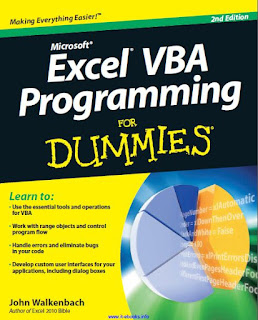Komunikasi Audio
Komunikasi Audio adalah komunikasi yang dilakukan secara verbal atau lisan. Pesan atau informasi yang disampaikan berupa gelombang bunyi.
Proses penyampaian pesan atau informasi dari sumber kepada penerima dilakukan dengan cara memperdengarkan isi pesan atau informasi melalui media yang menunjangnya.
Proses penyampaian pesan atau informasi dari sumber kepada penerima dilakukan dengan cara memperdengarkan isi pesan atau informasi melalui media yang menunjangnya.
Contoh media yang menunjang komunikasi Audio adalah Radio, Telepon Rumah atau Telepon Seluler.
Dalam perkembangan selanjutnya, Telepon seluler tidak hanya menyampaikan pesan audio, tetapi sekaligus pesan secara video.
Dalam perkembangan selanjutnya, Telepon seluler tidak hanya menyampaikan pesan audio, tetapi sekaligus pesan secara video.
Komunikasi Video
Komunikasi video adalah suatu alat komunikasi yang dapat ditangkap melalui visual atau penglihatan. Pesan bisa berupa gambar atau film.
komunikasi memungkinkan semua orang untuk bertemu pada saat yang sama tidak peduli zona waktu, komunikasi video memungkinkan anda untuk melakukan sesuatu tanpa harus bertemu dengan si received atau si penerima, anda bisa mengirim dan menyampaikan sebuah informasi kepada siapa pun dengan cepat, contoh : seperti televisi/TV, misalkan ada sebuah acara berita atau NEWS, yang menyampaikan hasil informasi yang mereka dapatkan, dan dapat di beritahukan kepada siapapun secara visual atau video, dengan menggunakan media komunikasi video. contoh gambar
komunikasi memungkinkan semua orang untuk bertemu pada saat yang sama tidak peduli zona waktu, komunikasi video memungkinkan anda untuk melakukan sesuatu tanpa harus bertemu dengan si received atau si penerima, anda bisa mengirim dan menyampaikan sebuah informasi kepada siapa pun dengan cepat, contoh : seperti televisi/TV, misalkan ada sebuah acara berita atau NEWS, yang menyampaikan hasil informasi yang mereka dapatkan, dan dapat di beritahukan kepada siapapun secara visual atau video, dengan menggunakan media komunikasi video. contoh gambar
Komunikasi Video Audio
Media berarti wadah atau sarana. Dalam bidang komunikasi, istilah media yang sering kita sebut sebenarnya adalah penyebutan singkat dari media komunikasi. Media komunikasi sangat berperan dalam mempengaruhi perubahan masyarakat. Televisi dan radio adalah contoh media yang paling sukses menjadi pendorong perubahan. Audio-visual juga dapat menjadi media komunikasi.
Penyebutan audio-visual sebenarnya mengacu pada indra yang menjadi sasaran dari media tersebut. Media audio-visual mengandalkan pendengaran dan penglihatan dari khalayak sasaran (penonton). Produk audio-visual dapat menjadi media dokumentasi dan dapat juga menjadi media komunikasi.
Sebagai media dokumentasi tujuan yang lebih utama adalah mendapatkan fakta dari suatu peristiwa. Sedangkan sebagai media komunikasi, sebuah produk audio-visual melibatkan lebih banyak elemen media dan lebih membutuhkan perencanaan agar dapat mengkomunikasikan sesuatu.
Film cerita, iklan, media pembelajaran adalah contoh media audio-visual yang lebih menonjolkan fungsi komunikasi. media dokumentasi sering menjadi salah satu elemen dari media komunikasi. Karena melibatkan banyak elemen media, maka produk audio-visual yang diperuntukkan sebagai media komunikasi kini sering disebut sebagai multimedia.
Komunikasi audio video atau Komunikasi audio-visual adalah suatu alat komunikasi yg dapat ditangkap melalui pendengaran dan penglihatan( Visual ).
Komunikasi Data
Komunikasi data adalah proses pengiriman informasi diantara dua titik menggunakan kode biner melewati saluran transmisi dan peralatan switching dapat terjadi antara komputer dengan komputer, komputer dengan terminal atau komputer dengan peralatan. Komunikasi data merupakan gabungan dari teknik telekomunikasi dengan teknik pengolahan data.
Secara umum ada dua jenis komunikasi data, yaitu:
· Melalui Infrastruktur Terestrial
Menggunakan media kabel dan nirkabel sebagai aksesnya. Membutuhkan biaya yang tinggi untuk membangun infrastruktur jenis ini. Beberapa layanan yang termasuk teresterial antara lain: Sambungan Data Langsung (SDL), Frame Relay, VPN MultiService dan Sambungan Komunikasi Data Paket (SKDP).
· Melalui Satelit
Menggunakan satelit sebagai aksesnya. Biasanya wilayah yang dicakup akses satelit lebih luas dan mampu menjangkau lokasi yang tidak memungkinkan dibangunnya infrastruktur terestrial namun membutuhkan waktu yang lama untuk berlangsungnya proses komunikasi. Kelemahan lain dari komunikasi via satelit adalah adanya gangguan yang disebabkan oleh radiasi gelombang matahari (Sun Outage) dan yang paling parah terjadi setiap 11 tahun sekali.