1. Pendahuluan
Microsoft Office PowerPoint 2010 merupakan salah satu perangkat lunak yang dikeluarkan oleh Microsoft yang dapat digunakan untuk mempresentasikan tulisan atau gambar kepada orang lain dalam format *pptx, *.pps atau *.ppt.
Pada umumnya Microsoft PowerPoint sudah menjadi satu bundle dengan keluarga Microsoft lainnya, seperti Microsoft Office Word, Microsoft Office Excel atau lainnya. Proses instalasi perangkat lunak presentasi dapat dilakukan dengan mudah, baik menggunakan CD atau DVD, Flashdisk atau media penyimpanan lainnya.
Pada umumnya Microsoft PowerPoint sudah menjadi satu bundle dengan keluarga Microsoft lainnya, seperti Microsoft Office Word, Microsoft Office Excel atau lainnya. Proses instalasi perangkat lunak presentasi dapat dilakukan dengan mudah, baik menggunakan CD atau DVD, Flashdisk atau media penyimpanan lainnya.
Adapun keunggulan dari Microsoft Office PowerPoint 2010 adalah :
a. Lebih mudah fitur visual
Penambahan efek foto yang canggih tanpa menggunakan tambahan software photo-editing program. menggunakan gambar yang baru dan fitur pengeditan yang lebih baik seperti saturasi warna dan suhu, kecerahan dan kontras, dan alat potong gambar yang maju, bersama dengan filter artistik
b. Menambahkan editing video lebih flexible
Lebih mudah mengedit video untuk menampilkan bagian yang dibutuhkan. Terdapat efek video-seperti refleksi, bevels, dan 3-D putaran
c. Flexible mengubah file presentasi
Dapat mengubah presentasi ke dalam sebuah video berkualitas tinggi dengan narasi untuk berbagi dengan siapa saja melalui e-mail, melalui Web, atau di DVD.
d. Fitur grafis yang lebih bagus
Grafis-grafis tampil terlihat professional dan bagus.
e. Transisi baru dan peningkatan animasi
Transisi slide yang dinamis dan animasi efek , mudah diakses, dilihat, diterapkan, disesuaikan, untuk editing animasi.
f. Pengaturan dan pencetakan slide Anda lebih efektif
Mudah mengatur dan menavigasi melalui slide menggunakan bagian slide.
g. Akses fitur lebih sederhana
2. Memulai Aplikasi
Untuk memulai menggunakan aplikasi presentasi dapat mengunakan perintah dengan mengakses MS Office PowerPoint 2010 dari start menu. Apabila shortcut MS Office PowerPoint 2010 sudah disediakan pada desktop, maka tinggal double klik pada shortcut tersebut, sehingga akan ditampilkan halaman baru PowerPoint 2010 seperti dibawah.
Dari gambar dapat dijelaskan bahwa office button merupakan kumpulan menu pengelolaan file presentasi. grup button dalam tiap tab menu berisi button perintah yang sering digunakan. Ribbon merupakan kumpulan button yang dikelompokan dalam group tab.
Seperti pada PowerPoint 2007, PowerPoint 2010 menggunakan Ribbon. Ribbon pengganti sistem menu dan toolbar cukup mengejutkan. Ribbon ini dirancang untuk merampingkan alur kerja dan bertujuan untuk menyediakan semua yang anda butuhkan dengan jumlah klik mouse minimum.
Setiap tab berisi pilihan perintah yang berhubungan dengan bidang pekerjaan tertentu, dan perintah yang dipecah menjadi kelompok-kelompok.
Setiap tab berisi pilihan perintah yang berhubungan dengan bidang pekerjaan tertentu, dan perintah yang dipecah menjadi kelompok-kelompok.
Gbr. 2.1. Halaman Pertama Ms. PowerPoint 2010
Membuka Dokumen
Untuk memulai membuat presentasi maka langkah pertama adalah membuat file baru dengan memanfaatkan perintah file>new sehingga akan muncul kotak dialog berikut :
Pada command new ada beberapa pilihan diataranya :
- Blank presentasi : presentasi kosong
- Recent template : dari template yang terakhir dibuka/pernah dibuka
- Sample templates : dari template yang telah disediakan
- My templates : dari template yang telah dibuat
- New from existing : membuat dokumen dari presentasi yang sudah ada
- Office.com templates : membuat dokumen dari office.com, komputer harus online
Menyimpan Dokumen
Pada perintah penyimpanan dokumen pada perangkat lunak presentasi terdapat hal yang perlu diperhatikan, yaitu:
Save - untuk menyimpan file baru (yang belum ada nama)
Save as - untuk menyimpan file yang sudah ada namanya
dan akan diganti dengan nama baru. Simpan dengan ektensi file *.pptx
Menutup Aplikasi
Bila sudah selesai untuk membuat, membaca ataupun editing suatu dokumen maka diperlukan suatu proses untuk menutup pekerjaan tersebut.
Pada perintah proses menutup dokumen hal yang perlu diperhatikan, yaitu:
Close - menutup dokumen yang sedang terbuka namun aplikasi tetap aktif
Exit - mengakhiri aplikasi perangkat lunak presentasi
3. Editing Dokumen
Saat membuat presentasi pasti akan memerlukan proses editing. Pada Microsoft Power Point 2010 sudah digolongkan pada tab-tab menu sehingga mudah untuk menggunakannya. Tab-tab menu tersebut di adalah sebagai berikut :
File - menampilkan menu dari commands yang digunakan untuk membuat, membuka, menyimpan , preview, cetak presentasi.Home - editing tampilan isi/teks slide presentasiInsert - menyisipkan suatu obyek ke slide presentasiDesign - mengatur design layout/tampilan presentasiTransitions - mengatur transisi/pergerakan isi presentasiAnimations - memberikan efek animasi pada presentasiSlide Show - mengatur jalannya presentasiReview - memeriksa isi presentasiView - mengatur tampilan slide presentasi
Tab File
Tab file merupakan suatu tab untuk menampilkan menu dari commands yang digunakan untuk membuat, membuka, menyimpan , preview, cetak presentasi.
Gbr 3.1. Tab File
Gambar diatas merupakan kumpulan command yang ada di tab file, dapat dijelaskan sebagai berikut:
Save - untuk menyimpan file baru
Save as - untuk menyimpan file yang sudah ada namanya dan akan diganti dengan nama baru
Open -membuka dokumen yang sudah pernah dibuat
Close -menutup dokumen presentasi
Info - memberikan informasi tentang presentasi yang sedang aktif/terbuka, misalnya informasi tentang ijin sharing dan hak akses
Recent - memberikan daftar presentasi yang pernah dibuka
New - membuat presentasi baru
Print - preview dan print dokumen presentasi, pada command print terdapat setting untuk pencetak dokumen. Diantaranya pemilihan jenis printer, banyaknya dokumen yang dicetak, slide yang akan dicetak, setting warna serta lainnya.
Save and send - mempublish presentasi yang sedang berjalan dalam bentuk lain dan disisipkan ke imel
Help - mendapatkan bantuan
Exit - untuk keluar dari aplikasi power point
Tab Home
Gbr 3.2. Tab Home
Pada tab home berisi button editing tampilan isi/teks slide presentasi. Dalam tab home terdiri dari group button clipboard, slides, font, paragraph, drawing, editing
A. SlidesGroup button slides
A. SlidesGroup button slides
Untuk mengatur tata letak/layout slide.Buttons Slides terdiri dari command new slide, layout, reset, dan section.
a. New SlideMenambah slide baru pada presentasi yang aktif
b. Layout
Mengandung format, posisi dan penempatan untuk semua konten yang muncul pada slide.
c. ResetUntuk mengembalikan ke posisi default.
d. SectionMengelompokan slide-slide agar mudah mengidentifikasi tema slide presentasi. Misalnya untuk tampilan slide disamping dibuat 2 section, yaitu section sales dan marketing.
B. Drawing
Drawing merupakan Group button yang menyediakan tool dan obyek untuk menggambar sesuatu di slide. Pada drawing juga menyediakan text box sebagai tempat untuk menuliskan teks.
Tab Insert
Tab Insert berisi group tab yang difungsikan untuk menyisipkan sesuatu obyek ke dalam presentasi. Obyek-obyek yang disisipkan diantaranya adalah tabel, gambar, link, teks, symbol, video serta audio.
Tab Insert
A. Tables
Group button tables berfungsi untuk menyisipkan obyek table ke dalam slide.
Pada saat table disisipkan ke dalam slide maka akan muncu tab design dan layout tabel . Dengan adanya tab design maka table dapat diatur tampilan header table, diberi style , pemberian warna, border dan lain sebagainya.
Table Design Tab
Dengan munculnya tab layout maka table dapat ditambahi baris dan kolomnya, dapat diatur pula ukuran height dan widthnya. Untuk posisi teks dalam table dapat diatur pada tab layout
Layout Tab
B. Images
Group tab images berfungsi untuk menyisipkan obyek gambar ke dalam slide.
Group Tab Images
Photo Album
Photo Album
Tidak hanya menyisipkan gambar tetapi juga bisa membuat photo album. Dengan tampilnya foto atau gambar dalam presentasi PowerPoint dapat membantu untuk menangkap perhatian audiens. Photo Album yang sudah dibuat masih bisa di edit.
Pada saat klik pada photo Album > new photo album maka akan muncul kotak dialog seperti di atas. Terlihat beberapa fitur untuk pembuatan photo album, yaitu :
File/disk : untuk mencari file image yang akan ditampilkan dislide
New Text Box : menyisipkan teks pada satu slide tersendiri
Pictures in album : urutan tampilan file image pada slide
Album Layout : model layout dari image, secara default fit to slide (ukuran image sama dengan slide)
Theme : untuk menentukan tema photo album
Hasil Photo Album
Pada saat membuat photo album , hal tersebut sama artinya dengan file presentasi baru.Seperti gambar berikut terlihat hasil dari photo album. Pada jendela pictures in album (gambar kiri) terdapat 3 image maka photo album yang dihasilkan terdiri dari 4 slide (1 slide berisi judul dan 3 slide ).
Tab Format untuk editing images
C. Illustrations
Group button ilustration berisi obyek shapes, smart art,chart.
Group Tab Illustrations
Dengan menggunakan obyek shapes, smart art,chart maka presentasi akan lebih menarik dan tidak hanya didominasi text yang membosankan.
Hasil untuk Illustrations
D. Link
Pada Group button link terdiri dari command hyperlink dan action.
a. HyperlinkDalam PowerPoint, hyperlink dapat koneksi dari satu slide ke slide lain slide dalam presentasi yang sama atau untuk slide dalam presentasi lain, alamat e-mail, halaman Web, atau file dalam format lain.
Kotak Dialog Hyperlink
Setelah mengklik button hyperlink maka akan muncul kotak dialog untuk setting hyperlik, sepereti gambar dibawah di atas. Terdapat pilihan tujuan untuk me-link-kan ke slide atau file tertentu.
Existing File or Web Page : koneksikan ke file lain atau halaman web tertentu.
Place In This Document : koneksi ke slide lain dalam file presentasi yang sama.
Create New Document : koneksikan ke file baru.
E-mail Address : koneksikan ke alamat imel tertentu
Hyperlink dapat dibuat dari teks atau from objek lain seperti a picture, graph, shape, atau WordArt. Teks yang telah diberi hyperlink akan ditandai dengan teks bergaris bawah.
b. ActionButton action pada dasarnya mempunyai fungsi yang hampir sama dengan hyperlink yaitu mengandung perintah koneksikan ke tujuan tertentu namun pada action dilengkapi dengan aksi (event) tertentu bila mouse mengklik (mouse click) atau melewati obyek (mouse Over).
Kotak Dialog Action
Action dapat diberikan ke teks atau from objek lain seperti a picture, graph, shape, atau WordArt. Aksi-aksi yang bisa dilakukan pada saat mouse click ataupun mouse over adalah :None : tanpa suatu aksiHyperlink to : obyek dikoneksikan pada slide atau file tertentuRun Program : bila mouse dieksekusi maka jalankan program tertentuRun Macro : bila mouse dieksekusi maka akan menjalankan makroPada action juga dapat dilengkapi suara(sound) ketika event mouse click ataupun mouse over.
E. Text
Group button text bertugas untuk menyisipkan obyek-obyek teks seperti text box, header footer, wortArt, date&time (pemberian tanggal dan waktu pada presentasi), penomoran slide (slide number), menyisipkan obyek. Group button text seperti yang terlihat pada gambar berikut.
Group Button Text
a. Slide NumberSlide number merupakan button untuk menyisipkan penomoran pada tiap slidenya. Secara default slide number berada di pojok kanan bawah dari slide. Setting Slide number termasuk ke dalam header and footer , Ketika button slide number di tekan maka akan muncul kotak seperti berikut :
Kotak Dialog Slide Number dan hasil Slide Number
F. Media
PowerPoint telah menyuguhkan fasiltas multimedia yang memungkinkan pengguna untuk secara efektif memanfaatkan kekuatan bercerita audio dan isi video. Pada power point 2010 ini dilengkapi pemutaran media teknologi PowerPoint, memperbaiki seluruh alur kerja media termasuk penyisipan, mengedit, dan distribusi dan presentasi. Pada Group button media terdiri atas penyisipan video dan audio.
Group Ribbon Media
a. VideoVideo bisa jadi dapat memaximalkan hasil suatu presentasi. Format file yang dapat di sisipkan ke dalam presentasi diantaranya: avi, mpeg, mpa, wmv, mov, mp4, swf. Terdapat 3 pilihan ketika akan menyisipkan ke dalam slide yaitu seperti gambar dibawah ini :
Button Video
Video From File :
Video berasal dari file video yang sudah disediakan oleh user.Pada saat video sudah insertkan pada slide maka otomatis akan muncul tab baru, yaitu format dan playback, yang berguna untuk editing video serta memainkannya.Tab PlaybackPlayback berisi perintah-perintah untuk fasilitas untuk member tambahan efek pada video. Misalnya pada group button editing terdapat trim video(memotong video),fade duration (mengatur proses kemunculan video).Dapat juga diatur besarnya volume video. Video dapat juga ditampilkan secara full screen dan berulang (looping).Tab Format untuk VideoDari gambar diatas data dijelaskan bawah tab format dapat memberikan fasiltas untuk koreksi warna, brightness, memberikan style, dapat merubah tampilan sesuai dengan shape yang dipilih, memberikan border pada video serta memberi efek shadow pada video. Selain itu dapat juga merubah ukuran dimensi dari video yang ada dislide.
Video From WebsiteVideo dari website tertentu misal www.youtube.com ditampilkan ke dalam slide presentasi dengan cara diembedkan.Video yang sudah diembed akan tampil sama persis seperti melihatnya di Youtube. Untuk mengklik tombol play untuk memulai video dapat menggunakan kontrol timeline seperti biasa. Pada video yang berasal dari web site tidak dapat menerapkan beberapa efek ke video Youtube seperti pada video from file.
Clip Art VideoVideo berasal dari clip art video. Pada saat video sudah insertkan pada slide maka otomatis akan muncul tab baru, yaitu format , sama dengan format pada video from file.
b. AudioAudio merupakan tambahan suara/sound yang digunakan untuk melengkapi presentasi. Audio ini hanya berlaku perslide, bila pindah slide maka audio akan berhenti. Pada saat menyisipkan audio terdapat 3 pilihan seperti yang terlihat pada gambar berikut :
Insert Audio
Audio From File : audio yang berasal dari file yang sudah disediakan oleh user. Format file audio yang dapat diinsertkan pada presentasi diantaranya adalah aif, aiff, au, rmi, mp3, wma, mid, midi, wav,3gp, aac, mp4. Tampilan hasil penyisipan audio form file seperti contoh gambar diatas.
Clip Art Audio : audio yang berasal dari clip art audio yang sudah disediakan Office Power Point 2010
Record Audio : audio berasal dari suara yang direkam. Ketika dipilih button insert > audio > record audio maka akan tampil kotak dialog seperti gambar di bawah.
Record Audio
Tab Design
Tab Design
Pada tab design berfungsi untuk mendesain tampilan dari slide-slide presentasi agar lebih cantik dan menarik. Pada tab design ini terdiri dari beberapa group button diantaranya page setup, themes, dan background.
Page Setup
Group button page setup difungsikan untuk mengatur ukuran dari slide, jumlah slide, orientasi tampilan slide serta handout.
Kotak Dialog Page Setup
Themes
Themes/ tema menggunakan kombinasi warna tema, tema font, dan efek tema Tema dapat diterapkan ke file sebagai pilihan ke suatu presentasi untuk menyederhanakan proses menciptakan presentasiyang profesional. Tema warna, font, dan efek tidak hanya bekerja dalam PowerPoint, tetapi mereka juga tersedia di Excel, Word, dan Outlook sehingga presentasi, dokumen, lembar kerja, dan e-mail dapat melihat kohesif.
Group Button Themes
Power point sudah menyediakan beberapa themes yang langsung dapat digunakan seperti gambar diatas. Namun bila themes yang disediakan tidak sesuai dengan presentasi yang akan dibuat maka dimungkinkan untuk menggunakan themes yang terlebih dibuat user dan disimpan dalam extensi potx .
User dapat juga membuat themes sendiri dengan memanfaatkan color , font serta efect yang terdapat pada group tab themes.
Kotak Dialog Colors, Fonts dan Effects
Background
Group button background difungsikan untuk mendesain tampilan background dari suatu slide presentasi. Secara default terdapat 2 button yaitu background style dan hide background graphic.
Kotak Dialog Background Styles
Pada kotak dialog background styles terdapat pilihan untuk memilih format background serta reset slide background (kembali ke format default). Bila memilh membuat background dari command format background maka akan terbuka kotak dialog seperti dibawah , dimana secara garis besar terdapat 4 gologan format yaitu fill, picture corrections, picture color, artistic effects.
Kotak Dialog Format Background - Fill
Pada format background > fill terdapat pilihan untuk menggunakan membuat background dengan memanfaatkan fitur-fitur berikut:
Solid Fill : warna solid
Gradient Fill : warna gradasi
Picture or Texture Fill : background berasal dari file image, clipart ataupuntexture yang telah disediakan oleh power point
Pattern Fill : background berasal dari pola yang telah disediakan oleh power point
Tile : background dibuat tile (gambar ukuran kecil-kecil dan berulang)
Transparency : memberikan efek transparan pada background
Kotak Dialog Format Background - Picture Corrections
Pada kotak dialog format background > picture corrections terdapat seting untuk mengatur ketajaman background (sharpen and soften), tingkat kecerahan dan kekontrasan (brightness and contrast).
Tab Transitions
Tab transitions berfungsi untuk mengatur pergerakan perpindahan antar slide. Tab transitions terdiri atas group button preview (untuk melihat pergerakan trasisi), transition to this slide serta timing .
Tab Transitions
Animasi transisi antar slide dalam presentasi merupakan salah satu bumbu yang dapat digunakan untuk meningkatkan perhatian audiens terhadap presentasi yang digunakan. Namun seperti yang diuraikan di atas, maka presentasi yang berlebihan juga akan dapat mengganggu konsentrasi dan fokus audiens.
Transitions to this slide
Transition to this slide merupakan style pada pergerakan perpindahan antar slide. Style transisi pada Power point 2010 lebih power full, atraktif dan menarik daripada pendahulunya.
Kotak Dialog transitions to this slide
Selain dapat memilih style/model pada pergerakan antar slide dapat juga diatur arah pergerakan pada masing-masing style transisi dan masing-masing style transisi mempunyai setting option effects yang berbeda-beda pula. Seperti misalnya contoh dibawah
Timing
Group button timing berfungsi untuk mengatur waktu transisi. Seperti yang terlihat pada group tab timing berikut ini :
Group Tab Timing
Sound : memberikan efek sound pada pergantian slide
Duration : mengatur waktu transisi slide
On Mouse Click : slide akan mulai bertransisi bila mouse diclick
After :
slide akan otomatis perpindah ke slide berikutnya sesuai waktu yang disetting, misalnya "after 00:06:00" artinya slide bertransisi ke slide berikutnya secara otomatis setelah 6 detik setelah kemunculan slide tersebut.
Tab Animations
Tab animations berfungsi untuk mengatur pergerakan/ memberi animasi ke teks ataupun semua obyek yang ada dislide. Tab animations berisi beberapa group button diantaranya, preview (untuk melihat hasil animasi), animation, advanced animation serta timing.
Tab Animations
Animation
Group button animation berisi daftar macam-macam animasi yang bisa di berikan ke teks maupun obyek yang ada dislide.
Group Button Animation
Animasi pada slide dalam presentasi merupakan salah satu fitur yang dapat digunakan untuk meningkatkan perhatian audiens terhadap presentasi yang digunakan. Namun seperti yang diuraikan di atas, maka presentasi yang berlebihan juga akan dapat mengganggu konsentrasi audiens.
Berdasarkan gambar di atas secara garis besar, command animation ini dikelompokkan dalam 4 bagian, yaitu :
Entrance : untuk memberikan efek animasi masuk pada slide, misalnya efek appear, fade
Emphasis : untuk memberikan efek animasi pada transisi slide yang sedang berlangsung, misalnya pulse, teeter
Exit : digunakan untuk memberikan efek animasi keluar dari layar, misalnya efek disappear, wipe
Motion Path : untuk memberikan efek animasi dengan gerak mengikuti pola garis ata shape yang digunakan, misalnya efek line, shape
Secara default masing-masing efek diatas mempunyai arah tersendiri. Adakalanya arah pergerakan tidak sesuai yang user inginkan, oleh karena itu Power Point 2010 telah menyediakan button effect option untuk memberikan beberepa pilihan untuk mengatur arah pergerakan dari efek animasi yang diberikan ke teks ataupun obyek. Masingmasing efek animasi memiliki effect option yang berbeda pula. Berikut adalah beberrapa contoh efek animation beserta dengan effect option. Misalnya efek wipe mempunyai effect option direction(pengaturan arah) dan sequence (rangkaian)
Advanced Animation
Group button advanced animation memberikan fitur-fitur tambahan pada pemberian animasi obyek. Group button in terdiri atas button add animation, animation pane, trigger (pemicu) serta animation painter (copy format animasi)
Group Button Advanced Animation
A. Add Animation
Fungsi add animation hampir sama dengan animation, namun bedanya kalau animation memberikan efek animasi pada urutan 1 terhadap suatu obyek sedangkan add animation adalah animasi tambahannya pada obyek tersebut karena pada suatu obyek memungkin diberikan efek animasi lebih dari 1.
Animasi-animasi pada add animation juga terbagi menjadi 4 golongan, yaitu :
Entrance
Emphasis
Exit
Motion Path
B. Animation Pane
Bila button animation pane maka akan muncul kotak dialog animation pane yang muncul disebelah kanan slide.
Button Animation Pane
Timing
Group tab timing berfungsi untuk mengatur waktu transisi. Seperti yang terlihat pada group tab timing berikut ini :
Group Tab Timing
A. Start : memberikan 3 pilihan untuk memulai presentasi, pilihannya yaitu :on clik, with previous dan after previous
B. Duration : mengatur lama waktu animasi obyek di presentasi
C. Delay : waktu tunda
D. Reorder Animation : untuk mengatur urutan kemunculan suatu obyek
Tab Slide Show
Tab Slide Show bertugas untuk mengoperasikan slide untuk show(ditampilkan), diantaranya bagaimana untuk memulai, menyembunyikan slide tertentu dan lain sebagainya. Tab slide show terdiri dari beberapa group diantaranya start slide show, set up, monitors.
Tab Slide Show
Start Slide Show
Group button start slide show berfungsi untuk menseting kemunculan slide-slide saat presentasi.
Start Slide Show
A. From Beginning : Presentasi dimulai dengan menampilkan slide 1
B. From Current Slide : Presentasi dimulai dengan menampilkan slide yang sedang aktif (slide kursor aktif)
C. Broadcast Slide Show : Broadcast Slide Show merupakan fitur di PowerPoint 2010 yang memungkinkan presenter untuk berbagi tampilan slide dengan siapapun, dimanapun, melalui Web. Dengan mengirimkan link (URL) untuk audiens, dan kemudian semua orang yang diundang melihat tampilan slide dalam browser mereka (audiens).
Presenter dapat mengirim URL untuk slide ke peserta melalui e-mail. Selama presentasi berlangsung, presenter dapat menghentikan sementara tampilan slide setiap saat, kembali mengirim URL tersebut ke peserta, atau beralih ke aplikasi lain tanpa mengganggu siaran atau menampilkan desktop presenter untuk audiensnya.
Broadcast Slide Show
Dengan Broadcast Slide Show pada Microsoft PowerPoint 2010, presenter dapat mengirimkan sebuah presentasi secara langsung kepada seseorang atau teman anda melalui Web browser.* Dan di Office Web Apps memungkinkan orang lain membuat dokumen secara bersamaan, bahkan ketika user tidak sedang behadapan sekalipun.
D. Custom Slide Show : custom slide show merupakan suatu perintah untuk memilih slide mana saja yang akan ditampilkan saat presentasi
Custom Slide Show
Gambar diatas merupakan proses untuk men-custom slide-slide yang akan ditampilkan pada sesi presentasi. Misalnya seperti contoh gambar diatas dalam suatu file presentasi mempunyai 6 slide namun hanya slide 1, 2 dan 6 saja yang akan didiperlihatkan dalam presentasi.
Set Up
Group button Set up menangani beberapa custom untuk sesi slide show diantaranya:
Set Up
A. Hide Slide : menyembunyikan slide-slide sehingga tidak muncul dalam sesi presentasi namun slide tersebut tetap ada di file presentasi powerpointnya.
B. Rehearse Timings : untuk timing waktu merekam sesi presentasi
C. Record Slide Show : proses merekam sesi presentasi
D. Set Up Slide Show : untuk memilih tipe tampilnya presentasi apakah slide full scree, bisa juga presentasi disetting tanpa narasi (show without naration), tanpa animasi (show without animation). Dapat juga diseting warna dari pensil slide (pen color), warna laser pointer (laser pointer color),dapat juga memilih slide yang akan ditampilkan dalam presentasi.
Set Up Show
Monitors
Group tab monitor digunakan untuk menentukan resolusi computer yang digunakan pada saat presentasi.
Tab Review
Tab review digunakan untuk mengecek spelling (ejaan dari teks), research, translate dan lain sebagainya.
Tab Review
Tab View
Tab view berfungsi untuk memilih tampilan saat editing file presentasi, tab ini terdiri group button presentation views, masters views, show, zoom, color/gray scale, window serta macros.
Tab View
Presentation View
Presentation views terdiri atas button untuk mengolah tampilan file presentasi dilayar monitor. Terdapat 4 tampilan presentasi, untuk lebih jelasnya dapat dilihat pada keterangan berikut :
Normal : menampilkan presentasi secara tampilan normal dengan list slide dan slide aktif
Slide Sorter : tampilan yang memudahkan untuk mengatur ulang posisi urutan slide
Notes Page : dengan notes page dapat memperlihatkan catatan persenter lebih jelas sehingga dapat lebih mudah mengedit
Reading View : menampilkan slide secara full screen
Master Views
Group tab master views menampilkan master pada slide, handout serta notes.
Master Views
A. Slide Master
Slide master merupakan hirarki teratas ada slide yang menyimpan informasi tentang tema dan layout slide presentasi, termasuk warna, latar belakang, font, efek, ukuran placeholder, dan positioning.
Dengan membuka slide master view maka dapat digunakan untuk mengedit layout dan design pada slide master. Slide master bisa digunakan untuk kepentingan pembuatan template themes pada power point yang disesuiakan dengan kebutuhan dan keinginan user.
Setiap presentasi berisi paling tidak satu slide master. Manfaat utama untuk memodifikasi dan menggunakan master slide bahwa user dapat membuat perubahan gaya universal untuk setiap slide dalam presentasnya, termasuk yang ditambahkan kemudian ke presentasi. Saat menggunakan slide master, user menghemat waktu karena user tidak perlu mengetik informasi yang sama pada lebih dari satu slide. Misalnya pada tiap slide muncul logo sekolah maka logo tersebut cukup sekali diinsertkanpada slide master.
Pada saat slide master aktif maka akan muncul tab baru untuk membantu editing slide master, seperti pada berikut ini.
Tab Slide Master
Dari gambar ribbon dari tab slide master dapat dilihat bahwa button-button pada tab tersebut memiliki fungsi diantaranya :
Insert Slide Master : untuk menyisipkan slide master baru
Insert Layout : untuk menyisipkan layout baru pada slide master
Insert Placeholder : untuk menyisipkan objek, text, picture, chart, table, smart art, media dan clip art pada master slide
Themes : untuk membuat/merubah themes pada slide master, themes tersebut juga meliputi, pewarnaan, font serta effect
Background : untuk membuat background pada slide master
Page Setup : Mengatur ukuran slide master.
Slide Orientation : menentukan orientasi dari slide pada slide master.
B. Handout Master
Dengan membuka view dari handout master maka user dapat merubah setingan bentuk dari handout yang akan di cetak. Pada saat view handout master terbuka maka akan muncul tab handout master yang berisi ribbon untuk pengaturan handout presentasi ketika dicetak.
Handout Master
Page Setup : untuk membuka kotak dialog setup slide, seperti yang telah diterangkan di tab design
Handout Orientation : untuk menentukan hasil presentasi yang tercetak akan dicetak dalam format portrait (tegak) ataukah landscape (mendatar)
Slide Orientation : untuk menentukan slide presentasi dalam format portrait (tegak) ataukah landscape (mendatar)
Slide Per Page : untuk menentukan berapa slide yang terdapat pada tiap handoutnya. secara default terdapat 6 slide pada tiap handout.
Placeholders :
Dengan placeholders : untuk menempatkan/menyisipkan header-footer-datepage number pada tiap handout
Edit Theme : Edit theme digunakan untuk merubah theme dari slide
Baackground : untuk merubah background dari slide handout presentasi.
C. Notes Master
Notes master digunakan untuk membuat master catatan/notes pada slide. Ketika notes master diaktifkan maka akan muncul tab notes master yang fungsinya sama dengan tab handout master.
Notes Master
Show
Group button Show pada tab view mempunyai fungsi untuk menampilkan ruler (penggaris diatas dan kiri slide) , gridlines serta guides pada slide. Untuk menampilkan fungsi-fungsi tersebut dapat dilakukan dengan mencentang kotak yan tersedia pada group tab show.
Rules : menampilkan penggaris di sisi atas dan samping kiri slide untuk mempermudah peletakan obyek-obyek pada power point.
Gridlines : menampilkan grid pada slide, untuk mempermudah mereorganisasi dan meletakan obyek pada slide.
Guides : dapat menunjukan koordinasi X dan Y pada slide.
Zoom
Group button zoom berfungsi untuk mengatur besar kecilnya tampilan slide pada layar monitor. Ketika klik button zoom maka akan muncul kotak dialog untuk mengatur pembesaran atau pengecilan tampilan besarnya slide seperti gambar diatas. Pada saat klik button fit to window maka slide akan tampil sebesar window slide (104%)
Zoom
Color/Grayscale
Group button Color/Grayscale mempunyai beberapa button yang berfungsi mengatur warna tampilan slide dari presentasi. Secara garis besar terdapat 3 macam pilihan tampiilan warna slide, yaitu full color, grayscale (keabu-abuan), black and white (hitam-putih).
Color/Grayscale
A. Color
Pada pilihan color, slide akan tampil berwarna sesuai dengan setting warna yang telah ditentukan sebelumnya.
B. Grayscale
Untuk grayscale akan menghasilkan tampilan berwarna keabu-abuan.
C. Black and White
menghasilkan tampilan berwarna hitam dan putih
Pada saat memilih mode untuk tampilan slide maka akan muncul tab baru untuk mengatur lebih detail mode Grayscale dan black and white pada slide. Adapun tab tersebut adalah seperti dibawah berikut ini:
Automatic : Secara otomatis akan merubah obyek yang terpilih menjadi warna hitam putih
Grayscale : Secara otomatis akan merubah obyek/background yang terpilih menjadi warna keabu-abuan
Light Grayscale : akan merubah obyek/background yang terpilih menjadi warna keabu-abuan namun hasilnya lebih terang dari pada grayscale, terlihat seperti ada lightingny/cahaya
Inverse Grayscale : Akan menghasilkan warna berlawanan dari aslinya, misal putih diubah jadi hitam.
Gray with White Fill : Menghasilkan warna kebua-abu namun cenderung ke arah warna putih
Black with Grayscale Fill : Menghasilkan warna kebua-abu namun cenderung kearah warna hitam
Black with White Fill : Menghasilkan warna hitam dengan fill yang berwarna putih
Black : Menjadikan obyek yang terpilih menjadi warna hitam
White : Menjadikan obyek yang terpilih menjadi warna putih
Don't Show : menjadikan obyek yang terpilih tidak terlihat karena warna obyek tersebut disamakan dengan warna backgroundnya.
Back to Color View : Kembali ke mode full color
Window
Pada group button windows berfungsi untuk mengatur tampilan window dari program power point
Switch window : untuk berpindah dari satu window satu ke window lainnya.
New Window : akan terbuka window baru untuk file power point yang sama
Arrange All : bila ada lebih dari satu file program PowerPoint yang aktif, maka akan ditayangkan semua di windows dengan membagi sama rata besarnya tampilan
Cascade : File PowerPoint akan ditampilkan secara bertingkat.
4. Mencetak Dokumen
Perangkat lunak presentasi power point 2010 memang digunakan untuk mempresentasikan suatu hasil kerja dengan menggunakan computer dan LCD, namun tidak mungkin isi dari presentasi tersebut dibutuhkan dalam bentuk cetak kertas. Untuk kebutuhan cetak file hasil power point biasanya dicetak dalam bentuk handout. Kebutuhan cetak file hasil power point biasanya dicetak dalam bentuk handout.
Handout sangat berguna bagi audiens pada saat presentasi karena dapat digunakan sebagai panduan tentang slide yang telah ditayangkan. Selain itu, audien dapat handout membaca dilain waktu. Berikut adalah kotak dialog untuk proses mencetak.
kotak dialog print
Dari gambar diatas terlihat terdapat beberapa seting untuk keperluan cetak hasil presentasi, seting tersebut meliputi :
Print
Pada setting print terdapat Copies untuk menentukan banyaknya slide yang tercetak tiap slidenya.
Printer
Untuk menentukan jenis printer yang digunakan untuk mencetak slide presentasi Pada printer terdapat pula dialog untuk printer properties. Dimana printer properties digunakan untuk menentukan jenis dan ukuran kertas serta untuk menentukana orientasi percetakan apakah tegak atau mendatar.
Printer Properties
Setting
Pada terdiri dari pemilihan slide, print layout, collated, color serta edit untuk header & footer.
A. Slides
Pada kotak slide merupakan tempat untuk menuliskan slide ke berapa saja yang ingin dicetak. Selain itu dapat juga menentukan slide yang akan dicetak dengan membuka setting slide pada button arrow slides (Secara default yang terlihat adalah teks print all slides).
Print All Slides : cetak semua slide
Print Selection : cetak hanya slide yang dipilih
Print Current Slide : Cetak slide yang sedang aktif
Custom Range : menentukan slide-slide yang akan dicetak
Print Hidden Slides : cetak slide yang di hidden
B. Print Layout
Pada print layout terdapat pilihan untuk mencetak slide secara full page slides (1 slide untuk 1 halaman penuh), notes pages, outline dan handout.
C. Collated
Klik list Collated, dan kemudian memilih apakah slide yang akan dimencetak disusun atau uncollated.
D. Color
Terdapat 3 pilihan warna untuk mencetak dengan full warna (color), grayscale (keabu-abuan), pure black and white (hitam-putih)
E. Edit Header & Footer
Ketika edit header&footer diklik maka akankotak dialog untuk menyisipkan header footer.
Selesai...
Sumber :
http://ultimatekomputer.blogspot.com/2012/12/cara-membuat-presentasi-ms-powerpoint.html

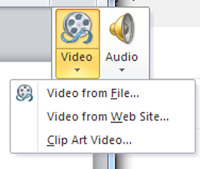







0 komentar:
Posting Komentar